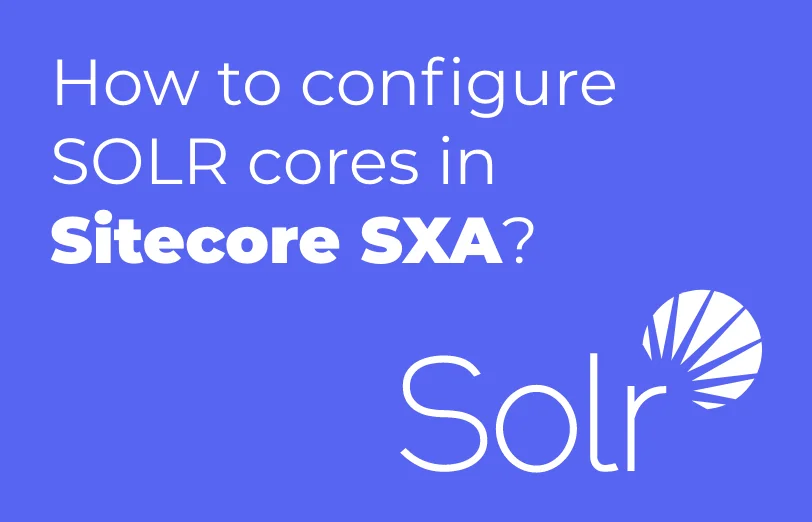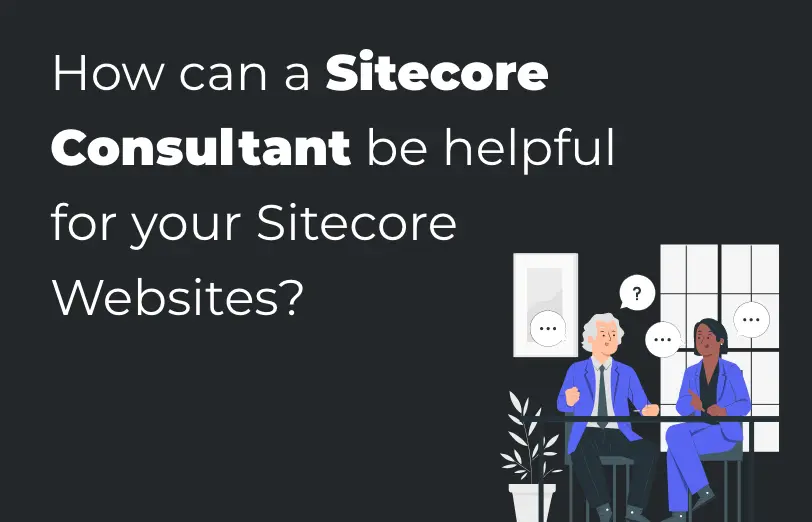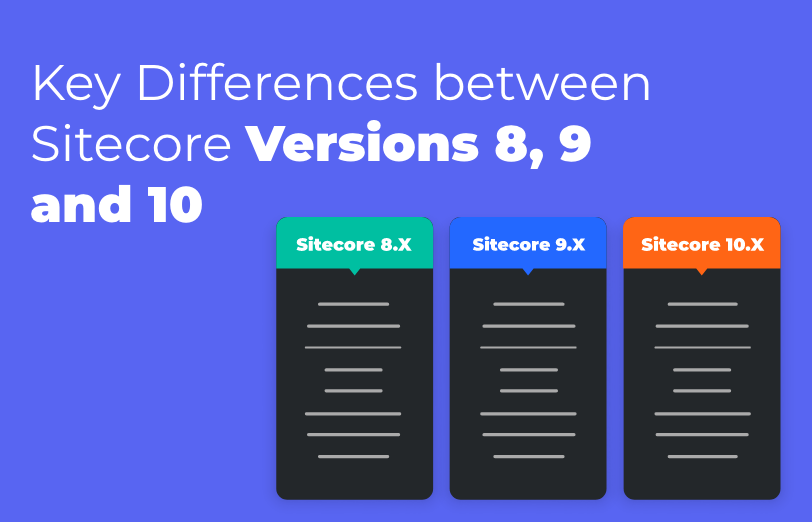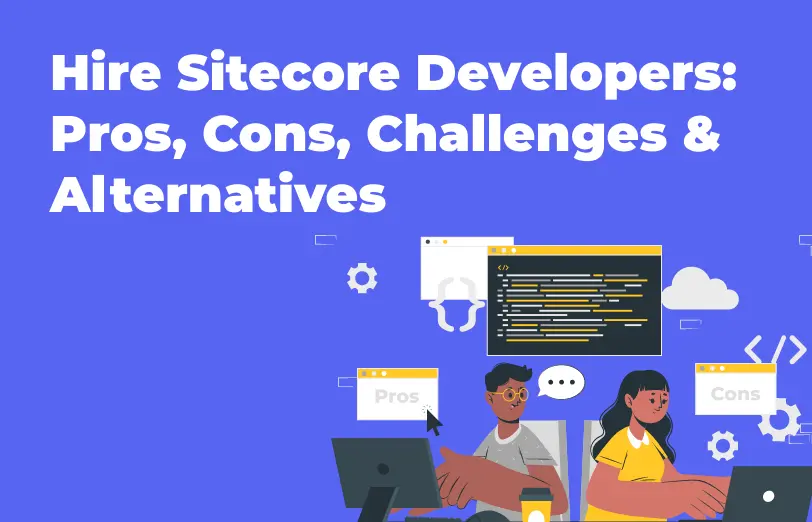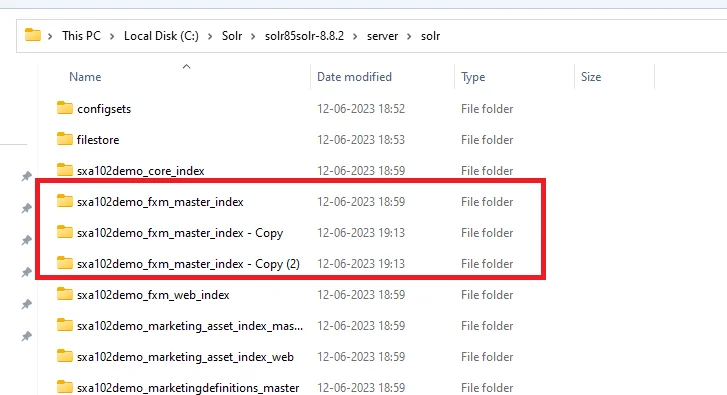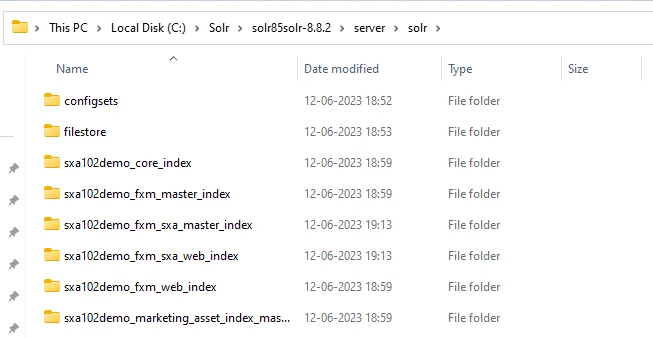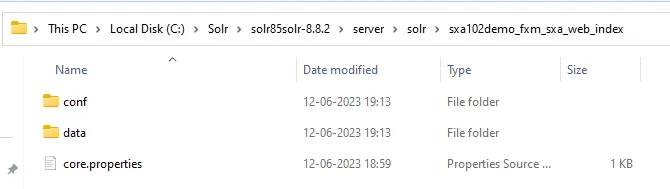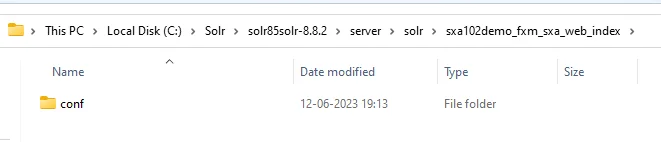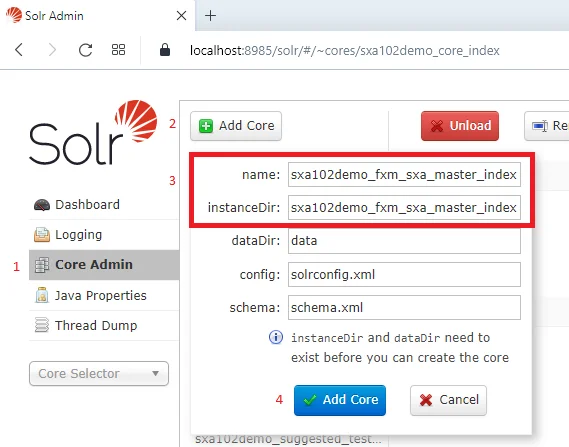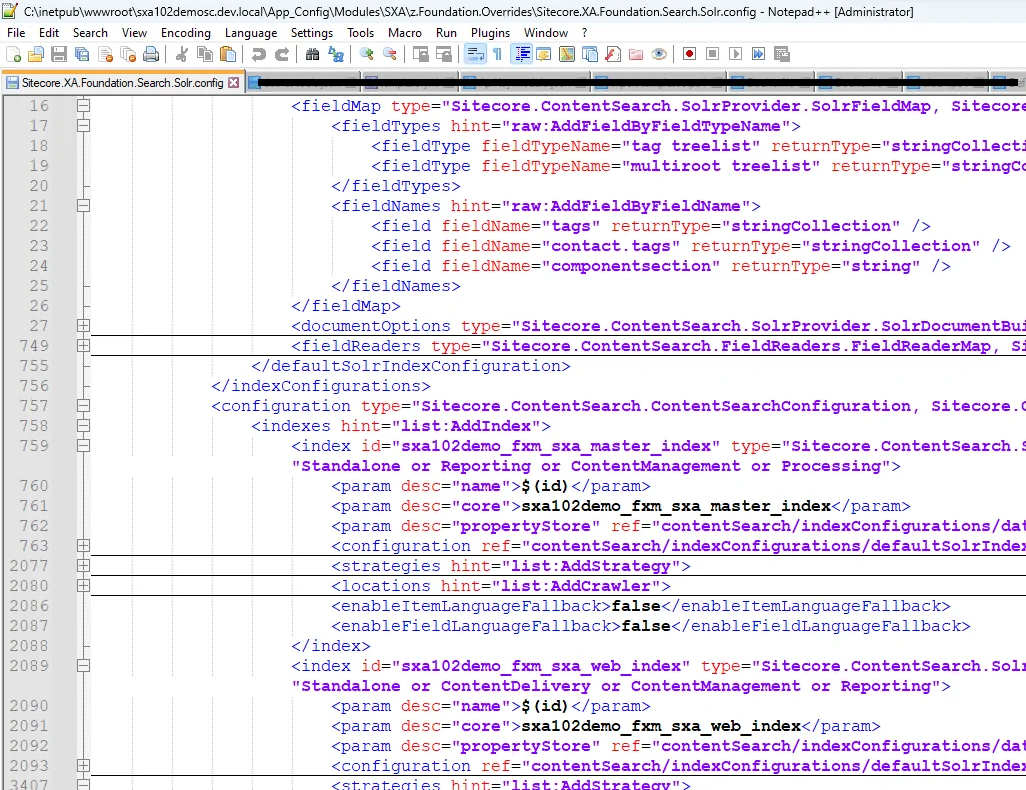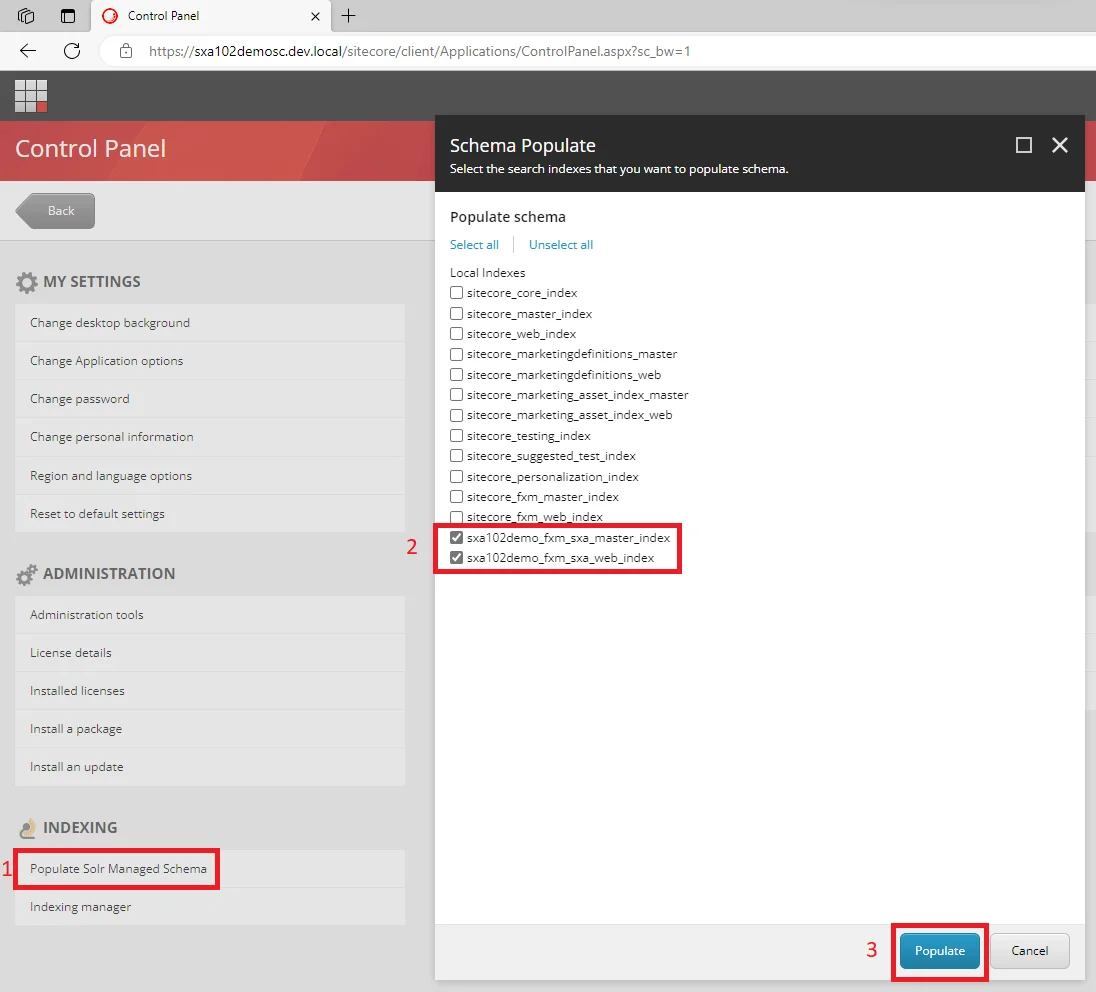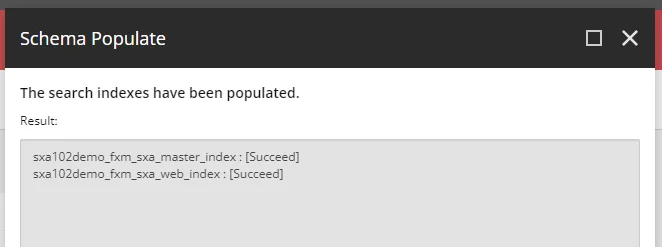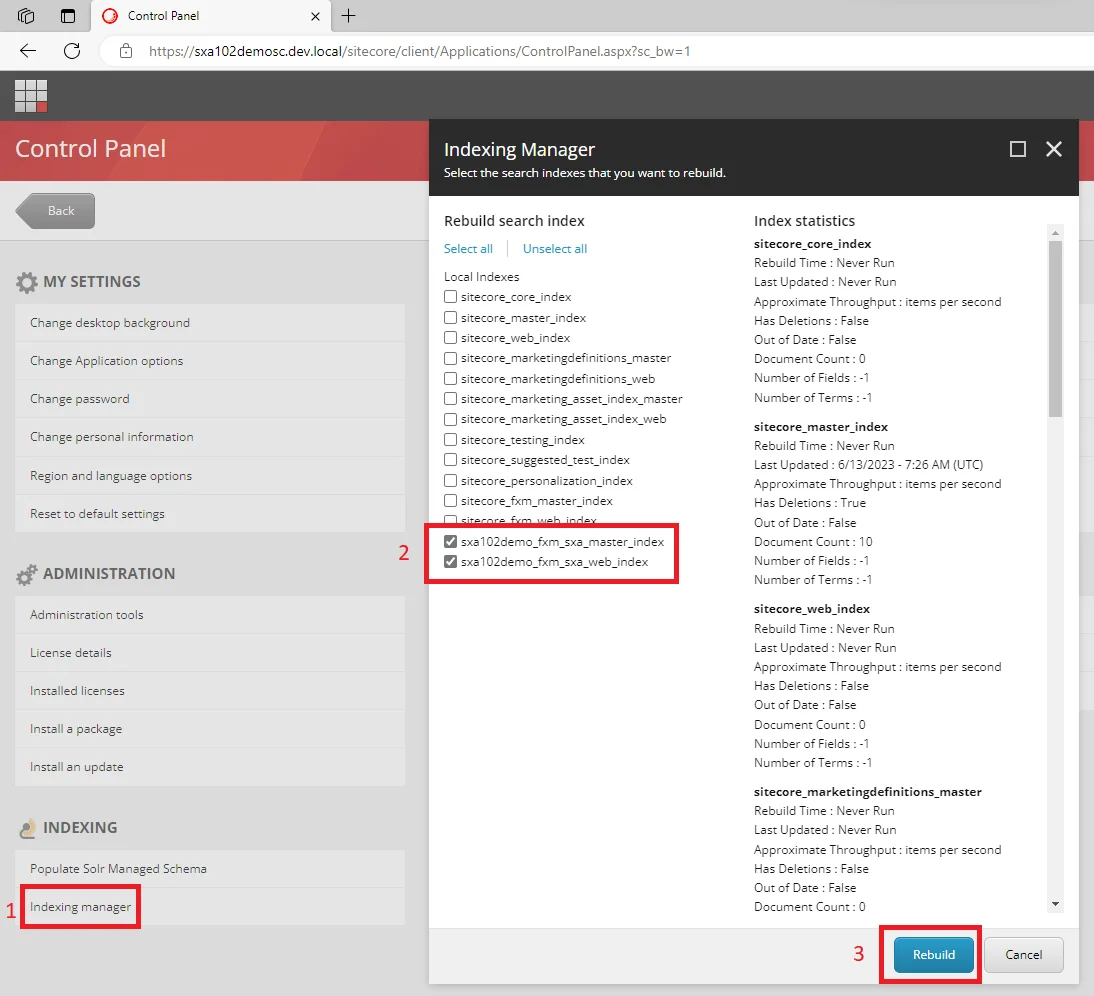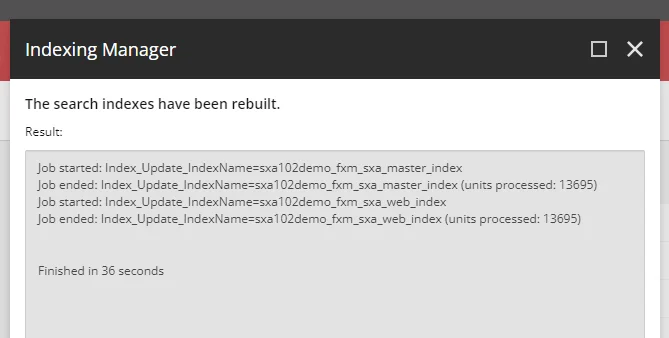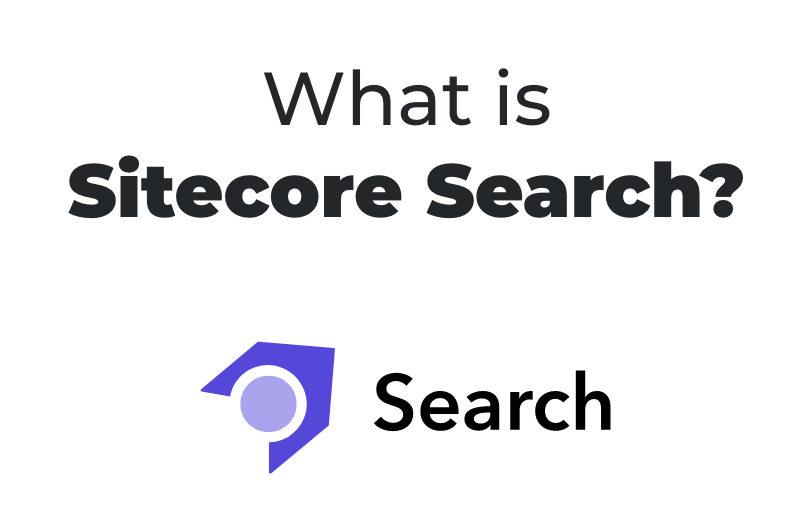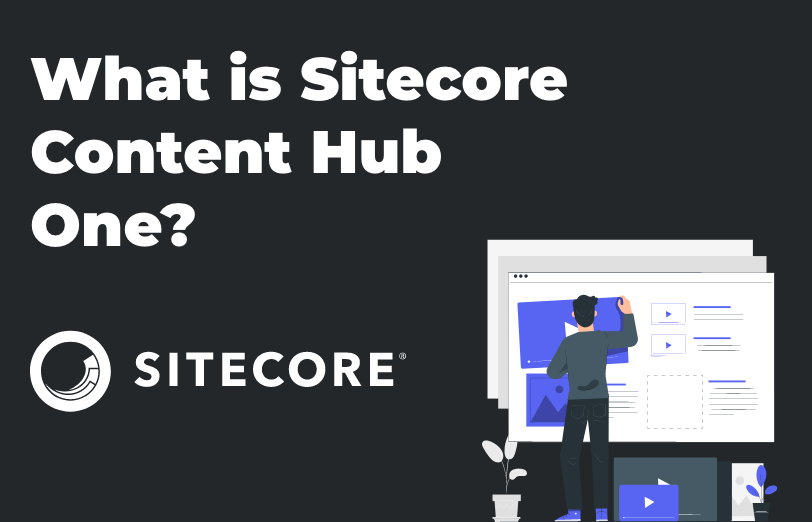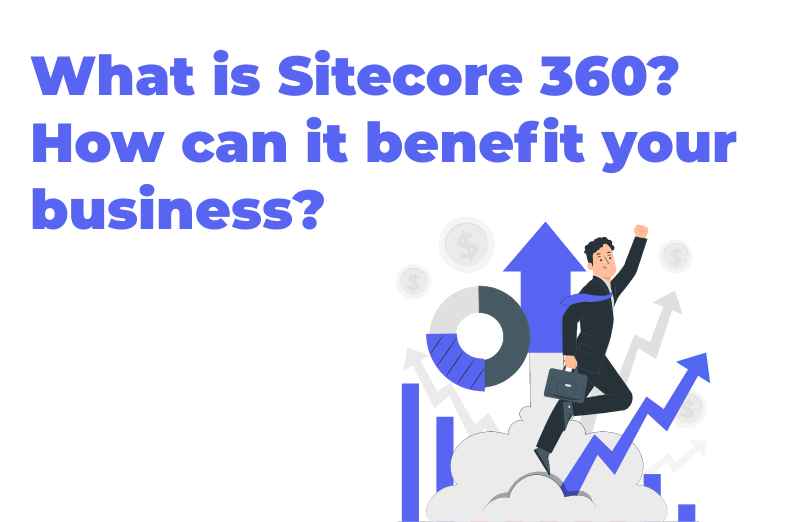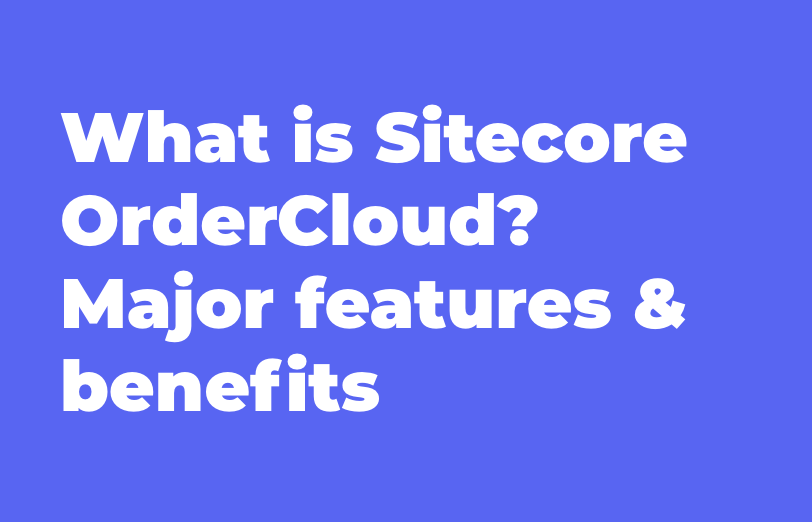- Services
Sitecore CMS Development Empower marketers and decision-makers with automation and data analytics that goes beyond a regular CMS. Sitecore Content Hub Implementation Unify your content and make it easier for your marketing teams to manage and plan content strategy all in one place. Sitecore CDP Collect, unify and analyze all your customer data in a structured way to push your marketing efforts in the right streams. Sitecore Send Make your email marketing campaigns simple and easy to implement by automating personalized email engagements. Sitecore XM Cloud Through this headless, cloud CMS, transform your customer experience and modernize your marketing operations.
BACK TO SERVICE LIST
Sitecore Module Development Add new features, extend new features, or even replace, supplement and provide new functionality to Sitecore. Sitecore CMP & MRM Through the Sitecore CMP & MRM, drive execution, workflow, operations and processes of your entire marketing team. Sitecore Ordercloud Create a dynamic eCommerce platform and future-proof your business for B2B, B2C, B2X or any other marketplace business model. Sitecore Discover Provide real-time, personalized search results and recommendations for every individual shopper, all in one place. - Company
What are we?
We are all about adding value to the industry. We provide high-quality and remarkable tech solutions to all our clients across the globe.
Join the Addact team
The people of Addact are truly unique and we invite you to be a part of our growth journey!
Find out more - Resources
Insights
MAIN MENU
-